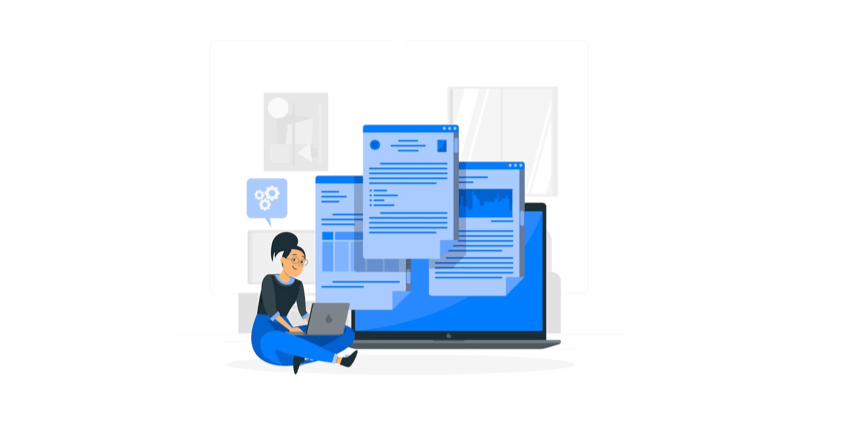Apakah Anda sering mengalami masalah dengan spasi yang berantakan saat menulis dokumen di Microsoft Word? Jika iya, jangan khawatir! Masalah ini cukup umum dan dapat diatasi dengan beberapa langkah sederhana. Dalam artikel ini, kita akan membahas cara-cara praktis untuk memperbaiki spasi yang berantakan di Word agar dokumen Anda terlihat lebih rapi dan profesional.
1.Menggunakan Fitur “Replace”
Salah satu cara termudah untuk memperbaiki spasi yang berantakan adalah dengan menggunakan fitur “Replace” di Microsoft Word. Ikuti langkah-langkah berikut ini:
a. Buka dokumen Word yang ingin Anda perbaiki.
b. Pilih menu “Home” di bagian atas jendela Word.
c. Klik ikon “Replace” yang terletak di sebelah kanan atas grup “Editing”.
d. Di kotak dialog “Find and Replace”, masukkan dua spasi pada kolom “Find what” dan satu spasi pada kolom “Replace with”.
e. Klik tombol “Replace All” untuk mengganti semua pasangan spasi ganda dengan spasi tunggal secara otomatis.
f. Jika ada spasi ganda yang ingin Anda biarkan, klik tombol “Find Next” dan pilih “Replace” untuk menggantinya secara manual.
Dengan menggunakan fitur “Replace”, Anda dapat dengan mudah mengatasi spasi ganda yang membuat dokumen Anda terlihat berantakan.
2.Menyusun Paragraf dengan Gaya “Justified”
Salah satu faktor yang menyebabkan spasi berantakan adalah pengaturan paragraf yang tidak tepat. Ketika menggunakan gaya “Justified” (rata kanan-kiri), Word secara otomatis menyesuaikan spasi antara kata untuk mencapai tata letak yang rapi. Namun, kadang-kadang hasilnya tidak sempurna dan dapat menghasilkan spasi yang tidak konsisten.
Untuk memperbaiki masalah ini, Anda dapat mengikuti langkah-langkah berikut:
a. Pilih paragraf yang ingin Anda perbaiki.
b. Klik kanan dan pilih “Paragraph” di menu konteks yang muncul.
c. Di kotak dialog “Paragraph”, pilih tab “Justification”.
d. Ubah pilihan “Alignment” menjadi “Left” atau “Right” untuk menghilangkan gaya “Justified”.
e. Klik tombol “OK” untuk menyimpan perubahan.
Dengan mengubah pengaturan paragraf menjadi “Left” atau “Right”, Anda dapat menghindari spasi yang berantakan yang sering terjadi dengan gaya “Justified”.
3.Menghapus Spasi Tidak Diperlukan
Kadang-kadang, spasi berantakan disebabkan oleh spasi tambahan yang tidak diperlukan di dalam dokumen. Anda dapat membersihkan spasi ini dengan langkah-langkah berikut:
a. Gunakan kombinasi tombol “Ctrl + H” untuk membuka kotak dialog “Find and Replace”.
b. Masukkan spasi ganda pada kolom “Find what” dan spasi tunggal pada kolom “Replace with”.
c. Klik tombol “Replace All” untuk menggantikan semua spasi ganda dengan spasi tunggal. Ini akan menghapus semua spasi tambahan yang tidak perlu di seluruh dokumen.
Selain itu, Anda juga dapat menggunakan fitur “Find” di Word untuk menemukan spasi ganda yang tidak diinginkan dan menggantinya secara manual. Berikut adalah langkah-langkahnya:
a. Buka dokumen Word dan tekan tombol “Ctrl + F” untuk membuka kotak dialog “Find”.
b. Masukkan spasi ganda pada kolom “Find what” dan biarkan kolom “Replace with” kosong.
c. Klik tombol “Find Next” untuk mencari setiap kemunculan spasi ganda di dokumen.
d. Jika Anda menemukan spasi ganda yang tidak diinginkan, gantilah dengan satu spasi menggunakan tombol “Replace”.
e. Terus klik tombol “Find Next” hingga Anda mengganti semua spasi ganda yang ditemukan.
Dengan melakukan langkah-langkah di atas, Anda dapat membersihkan spasi yang berantakan dan membuat dokumen Word Anda lebih rapi.
4.Menggunakan Fitur “AutoCorrect”
Word memiliki fitur “AutoCorrect” yang dapat membantu Anda secara otomatis memperbaiki spasi yang berantakan saat Anda mengetik. Berikut adalah langkah-langkah untuk mengaktifkan fitur ini:
a. Pilih menu “File” di bagian atas jendela Word, kemudian pilih “Options”.
b. Di jendela “Word Options”, pilih tab “Proofing”.
c. Klik tombol “AutoCorrect Options” yang terletak di bawah grup “AutoCorrect options for”.
d. Di kotak dialog “AutoCorrect”, pastikan opsi “Replace text as you type” telah dicentang.
e. Masukkan spasi ganda pada kolom “Replace” dan spasi tunggal pada kolom “With”.
f. Klik tombol “Add” untuk menambahkan aturan AutoCorrect.
g. Klik tombol “OK” untuk menyimpan perubahan.
Setelah mengaktifkan fitur “AutoCorrect”, Word akan secara otomatis menggantikan spasi ganda dengan spasi tunggal saat Anda mengetik. Ini dapat mencegah terjadinya spasi berantakan secara langsung.
Dengan mengikuti langkah-langkah di atas, Anda dapat dengan mudah memperbaiki spasi yang berantakan di Word. Dengan dokumen yang lebih rapi dan profesional, pekerjaan Anda akan terlihat lebih teratur dan mudah dibaca.